5. Showcase customizations
You can edit the pipeline configuration file for Showcase to launch a specific app or display the Welcome screen. You can also display an Exit button on the welcome screen.
5.1. Launch a specific Showcase app
Note
This feature uses the –-app argument. This argument is only supported in Showcase 1.7 or later.
By default, when you use Launcher to launch Showcase, it automatically opens the most recent app, i.e. the app that was running in the previous session. But you can override this behavior, customizing the Launcher tile to launch a specific Showcase app from Launcher.
Follow these steps:
Edit the custom version of the pipeline configuration file for Showcase. For details about where to find this file, see Where are the pipeline configuration files?.
Go to the [ui] block and set the name setting to reflect the name of your MT Showcase app. This name appears on the Launcher tile. For example, if your app is named Showcase Tutorial:
[ui] name=Showcase Tutorial
You do not need to enclose the app name in quotes if it contains spaces.
Go to the Showcase process block and edit the arguments setting. You must append –-app,<app name> to the default list of arguments:
[process-<n>] arguments=<default arguments>,--app,<app name>
For example, if the Showcase process block is sequenced to execute first and your app is named Showcase Tutorial, the full argument list, including the default arguments, looks like this:
[process-0] arguments=--minidump-upload-url,http://diagnostics/multitaction.com/crash-reports/upload-crash-dump,--cef-ignore-gpu-blacklist,--app,Showcase Tutorial
Note
The arguments setting is described in Edit the process blocks.
Restart Launcher.
Note
An app is an individual Showcase application. An app defines the actual content available to users on the screen (images, videos, PDFs, and so on), plus the appearance and behavior of screen items such as finger menus and the background. For more about apps, see the latest Showcase Editor Manual from https://apps.multitaction.com/mt-showcase/showcase-manuals.html.
5.1.1. If the Showcase app no longer exists
If you set up an Launcher tile to launch a specific Showcase app, you need to keep the tile and app in sync. If the app is deleted or renamed, you need to delete or reconfigure the tile.
But mistakes happen! If a user taps an Launcher tile to launch an Showcase app that no longer exists, the user is taken instead to the Showcase welcome screen. For this reason, you may want to add an Exit button to the Showcase welcome screen, allowing users in this situation to quit back to Launcher; see Display an Exit button on the Showcase welcome screen.
5.2. Launch the Showcase welcome screen
Note
This feature uses the –-app argument. This argument is only supported in Showcase 1.7 or later.
You typically use Launcher to launch an Showcase app, but you can set up a tile to open the Showcase welcome screen. Follow these steps:
Edit the custom version of the pipeline configuration file for Showcase. For details about where to find this file, see Where are the pipeline configuration files?.
Go to the [ui] block and set the name setting to identify the Showcase welcome screen. This name appears on the Launcher tile. For example:
[ui] name=Showcase 1.7 Welcome
You do not need to enclose the name in quotes if it contains spaces.
Go to the Showcase process block and edit the arguments setting. You must append –-app,none to the default list of arguments:
[process-<n>] arguments=<default arguments>,--app,none
Note
The arguments setting is described in Edit the process blocks.
Restart Launcher.
You can also display an Exit button on the welcome screen; see Display an Exit button on the Showcase welcome screen.
5.3. Display an Exit button on the Showcase welcome screen
Note
This feature uses the –-show-exit argument. This argument is only supported in Showcase 1.7 or later.
You can display an Exit button on the Showcase display welcome screen, allowing users to quit back to Launcher. This can be useful if users cannot run the Showcase app they want (for an example of how this can happen, see section If the Showcase app no longer exists).
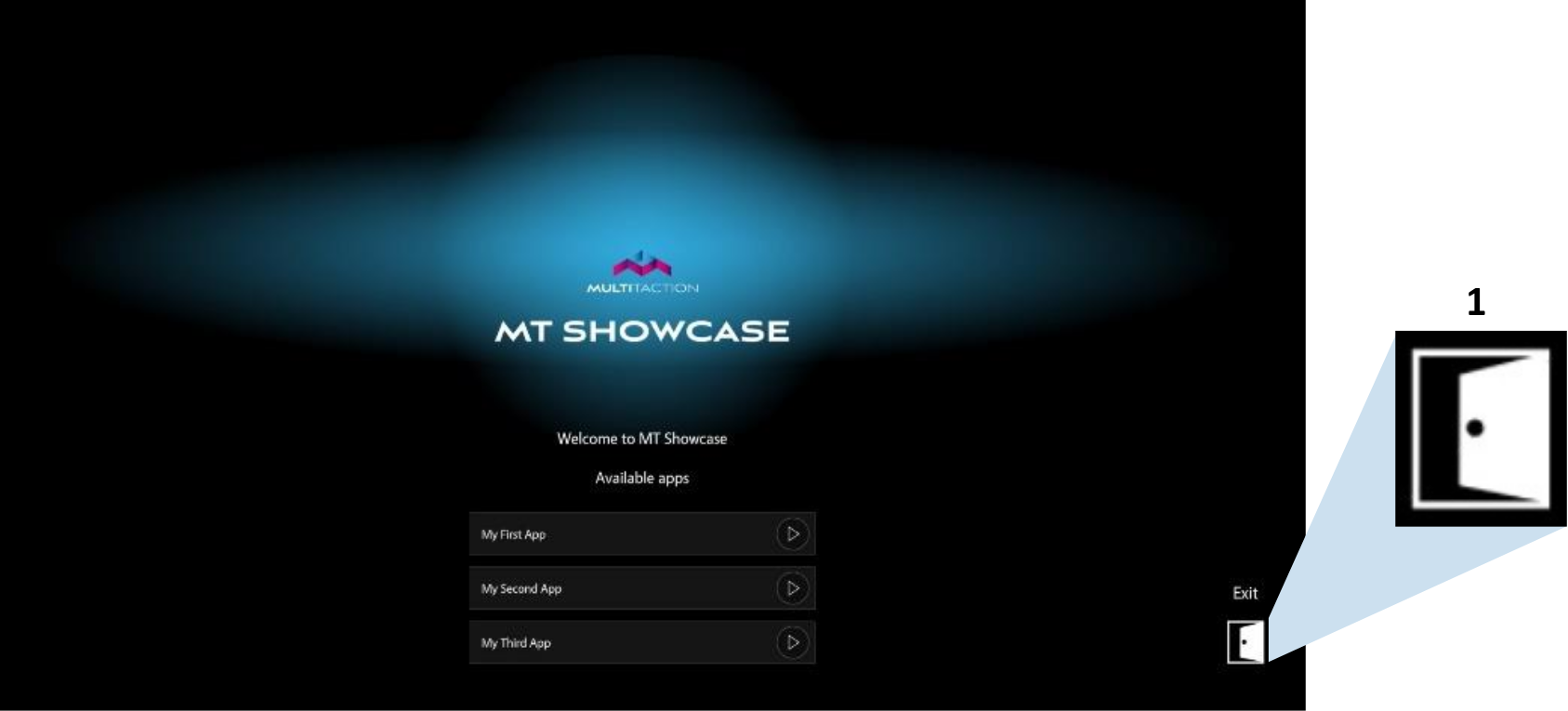
Showcase welcome screen with (1) Exit button
To display the Exit button, follow these steps:
Edit the custom version of the pipeline configuration file for Showcase. For details about where to find this file, see Where are the pipeline configuration files?.
Go to the Showcase process block and edit the arguments setting. You must append –-show-exit to the default list of arguments.
[process-<n>] arguments=<default arguments>,--show-exit
For example, if the Showcase process block is sequenced to execute first and your app is named Showcase Tutorial, the full argument list, including the default arguments and –-show-exit, looks like this:
[process-0] arguments=--minidump-upload-url,http://diagnostics/multitaction.com/crash-reports/upload-crash-dump,--cef-ignore-gpu-blacklist,--show-exit,--app,Showcase Tutorial
Restart Launcher.
Important
Do not display the Exit button if Showcase starts from a launch script (mt-showcase.sh or mt-showcase.bat). Here, the Exit button will simply return the user to the launch script, which will rerun automatically and restart Showcase!